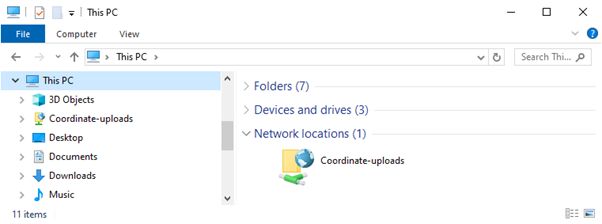
If you need to access an FTP server, you can install dedicated FTP clients with lots of features –but you don’t necessarily have to. Windows itself offers several ways for connecting to an FTP server, allowing you to download and upload files in a pinch.
How to Access FTP Servers in Windows Explorer
The Windows file manager–known as Windows Explorer on Windows 10 and 8, and Windows Explorer on Windows 7–allows you to connect to FTP servers.
Edit Post ‹ Coordinate Engineering — WordPress
To connect to an FTP server, open a Windows Explorer or Windows Explorer window, click the “This PC” or “Computer”. Right-click in the right pane and select “Add a network location”.
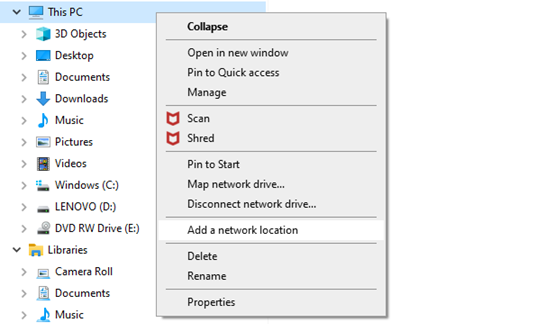
In the Welcome wizard that appears and select “Next“.
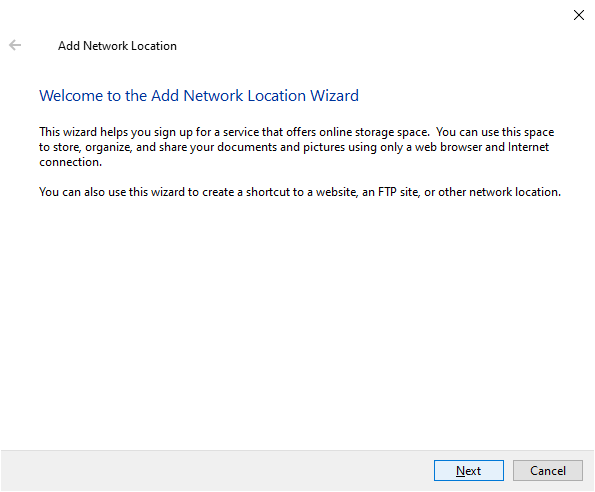
Edit Post ‹ Coordinate Engineering — WordPress
In the next wizard that appears and select “Choose a custom network location”, and click “Next“.
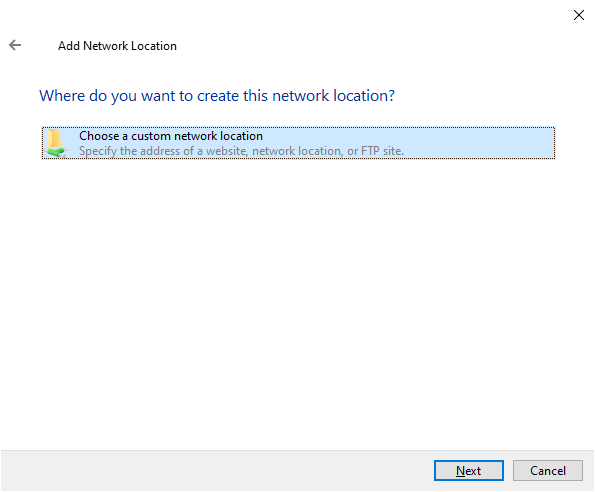
In the “Specify the location of your website” dialog, enter the address of the ftp server in the form ftp://server.com .
For example, Coordinate-Engineering’s FTP server is ftp.coordinate-engineering.com, so we’d enter ftp://ftp.coordinate-engineering.com here if we wanted to connect to that particular server.
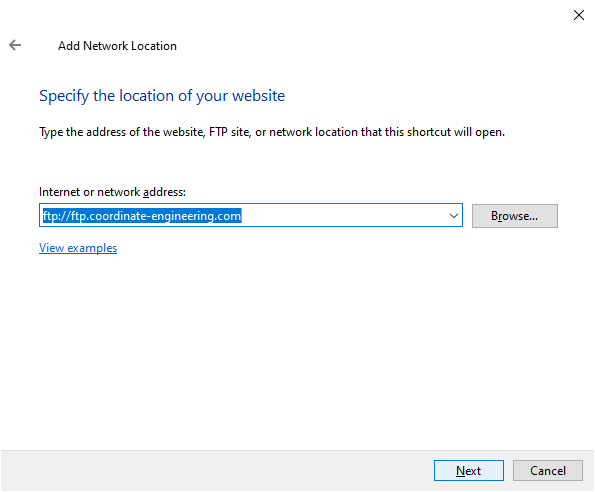
If you don’t have a username and password, you can often check the “Log on anonymously” box and sign into the server without a username and password. This gives you limited access to the server–you can generally download publicly available files but not upload files, for example.
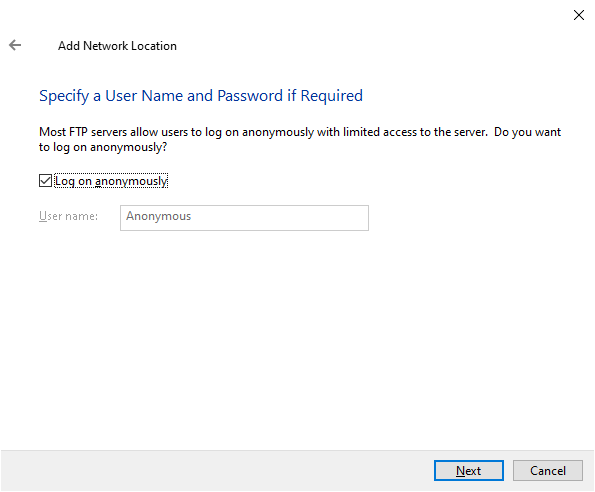
If you do have a username and password, enter your username here. The first time you connect to the FTP server, you’ll be prompted to enter your password.
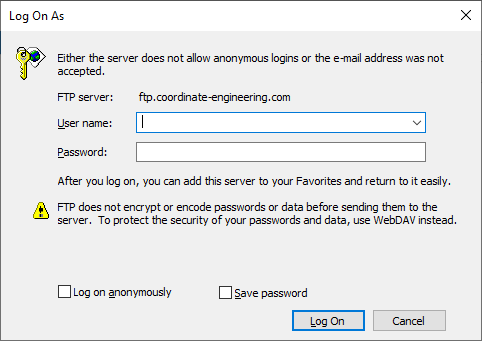
You’ll now be asked to enter a name for the network location. Enter whatever name you like–the FTP site will appear with this name so you can easily remember which is which.
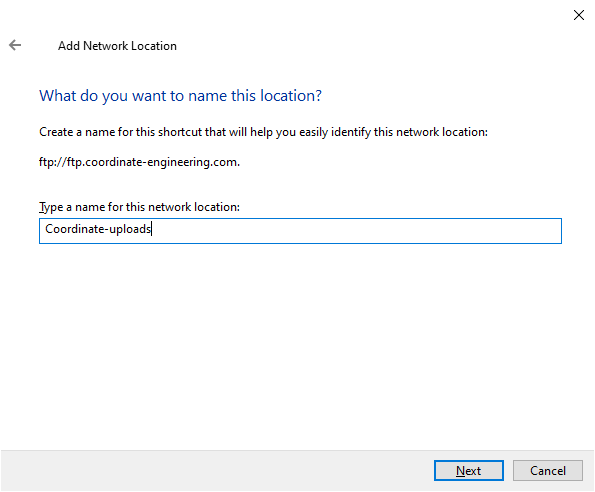
When you’re done, the FTP site will appear under “Network locations” in the This PC or Computer pane. Download files and upload files by copying and pasting them to and from this folder.
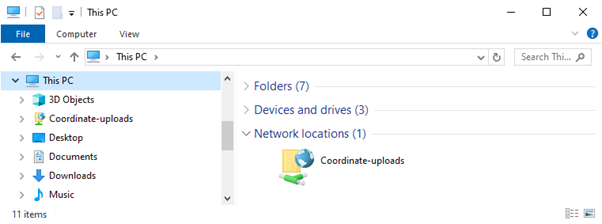
While apps like Cyberduck or FileZilla offer plenty of advanced features that Windows’ built-in options don’t, both of the above are great options for basic FTP browsing, uploading, and downloading.